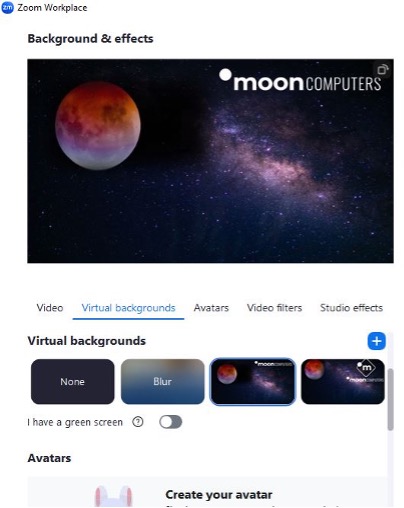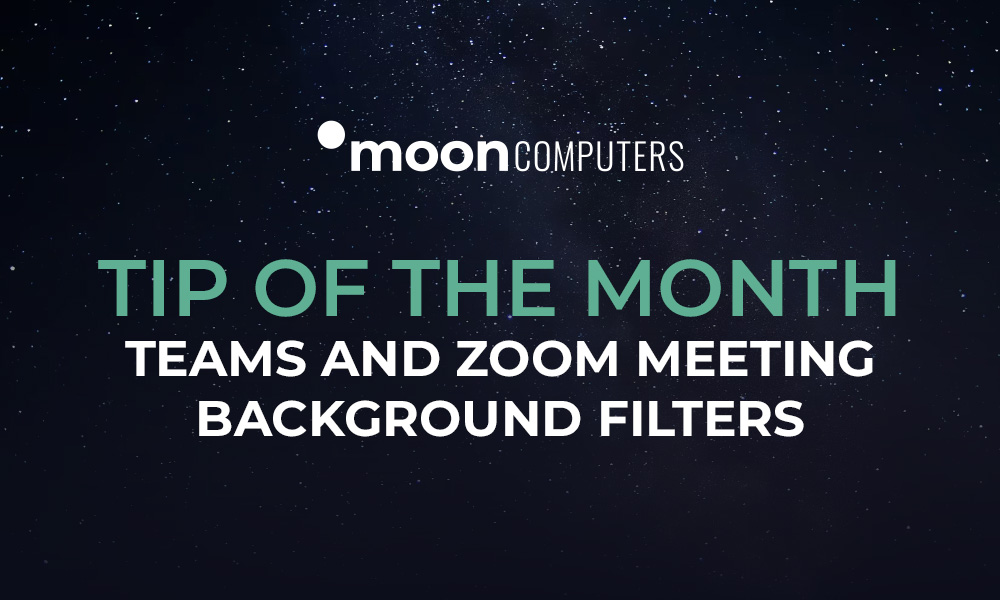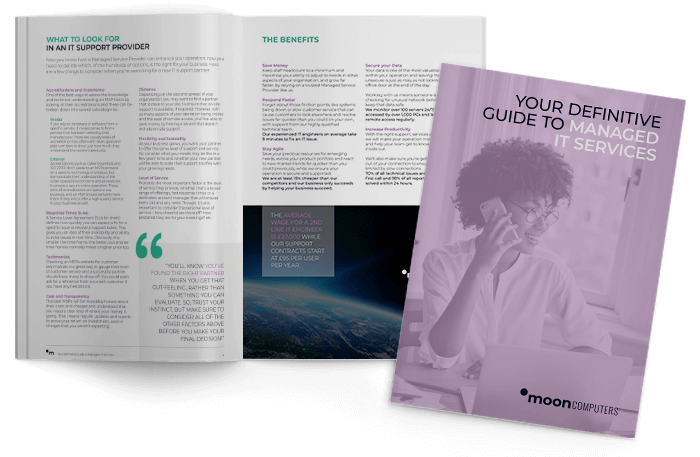You can use your own company image or any non-copyrighted image and paste your company logo onto it, once you have the image you wish to use below is a guide for both Teams and Zoom.
For both Teams and Zoom you can go to a historic meeting from your calendar and launch it which will put you in the correct place to change settings.
To set a video meeting background in Teams:
From the pre-join screen, select “Effects and avatars”, near the bottom of the screen.
Then you should be on the “Video effects” tab, click “More video effects” near the bottom of the screen.
From the right side of the window click “Add new” to choose your company’s background.
In the window that pops up, browse to the location of your background image, highlight it and select open.
You will then be returned to the previous screen where your newly imported screen will be displayed on the right with a tick mark to show it will be used.
Make sure the preview looks ok, if your company name is backwords, click on the cog to the right of “Effects and avatars” link and move the slider that says “Mirror my video”, if your background looks correct click the X at the top right to close the window.
Your chosen background will now be used for your next and all subsequent meetings.
You can also change our background during a meeting by clicking the “More ***” at the top of the screen, then “Video effects and settings”, choose your background then the X next to the Video effects and settings title to return to your meeting.
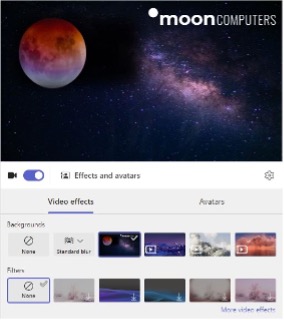
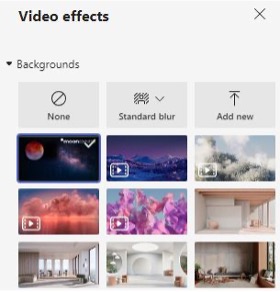
To set a video meeting background in Zoom
Start a Zoom meeting from a meeting link you have been sent.
Once you click open to join the meeting you will be on the video preview window, in the top right of the window you will see this button ![]() , click it to access the background and effects screen window.
, click it to access the background and effects screen window.
On the background and effects screen window click the plus sign ![]() on the right side of the screen and click “add image” to choose your companies background.
on the right side of the screen and click “add image” to choose your companies background.
In the window that pops up, browse to the location of your background image, highlight it and select open, you will then be returned to the background and effects screen.
Select your newly imported background from the “Virtual Backgrounds” section and make sure the preview looks ok, if your company name is backwords, go to the “Video” tab and click the box that says “Mirror my video”, once your background looks correct click the X at the top right to close the “Background and effects” window and return you to the “video preview” window.
From the “video preview” window you can either join your meeting or with your new background in place or click the X at the top right to close “video preview” window.
Your chosen background will now be used for your next and all subsequent meetings.
You can also change our background during a meeting by clicking the up arrow on video at the bottom of the screen and choosing “Adjust background and effects”.
Thanks,
THE MOONCOMPUTERS TEAM